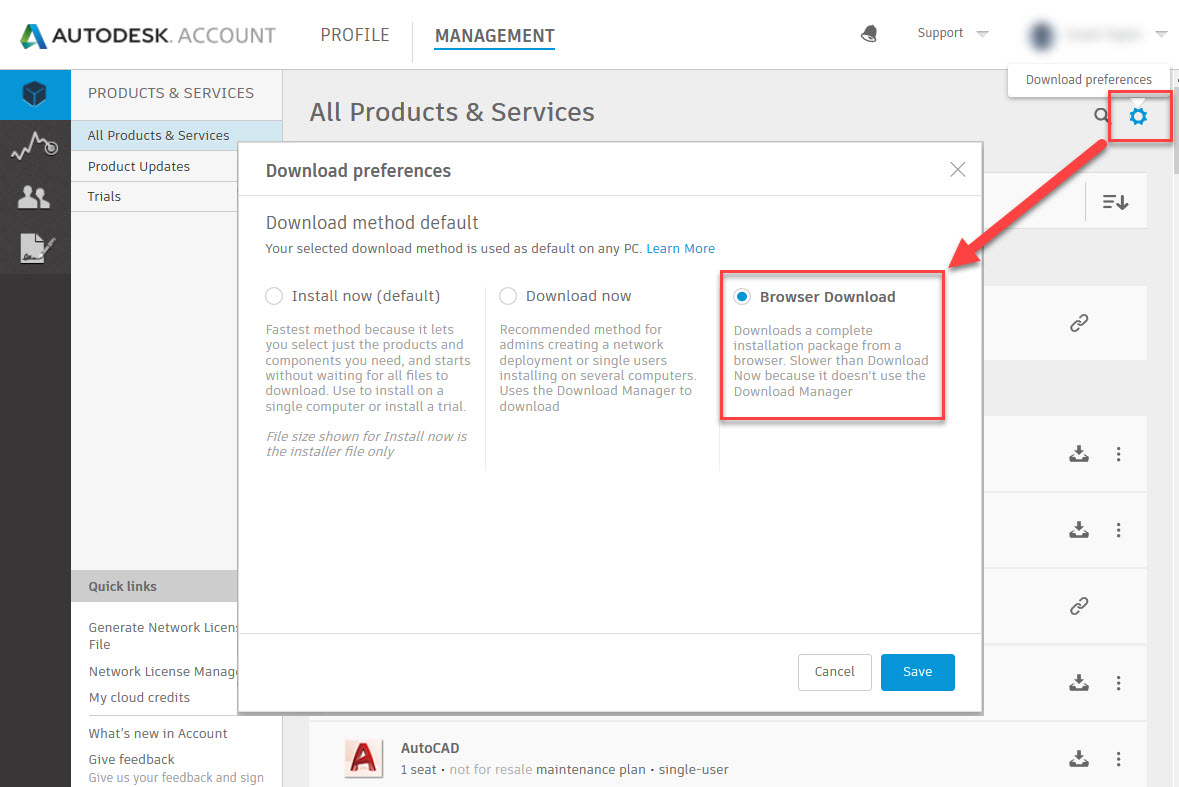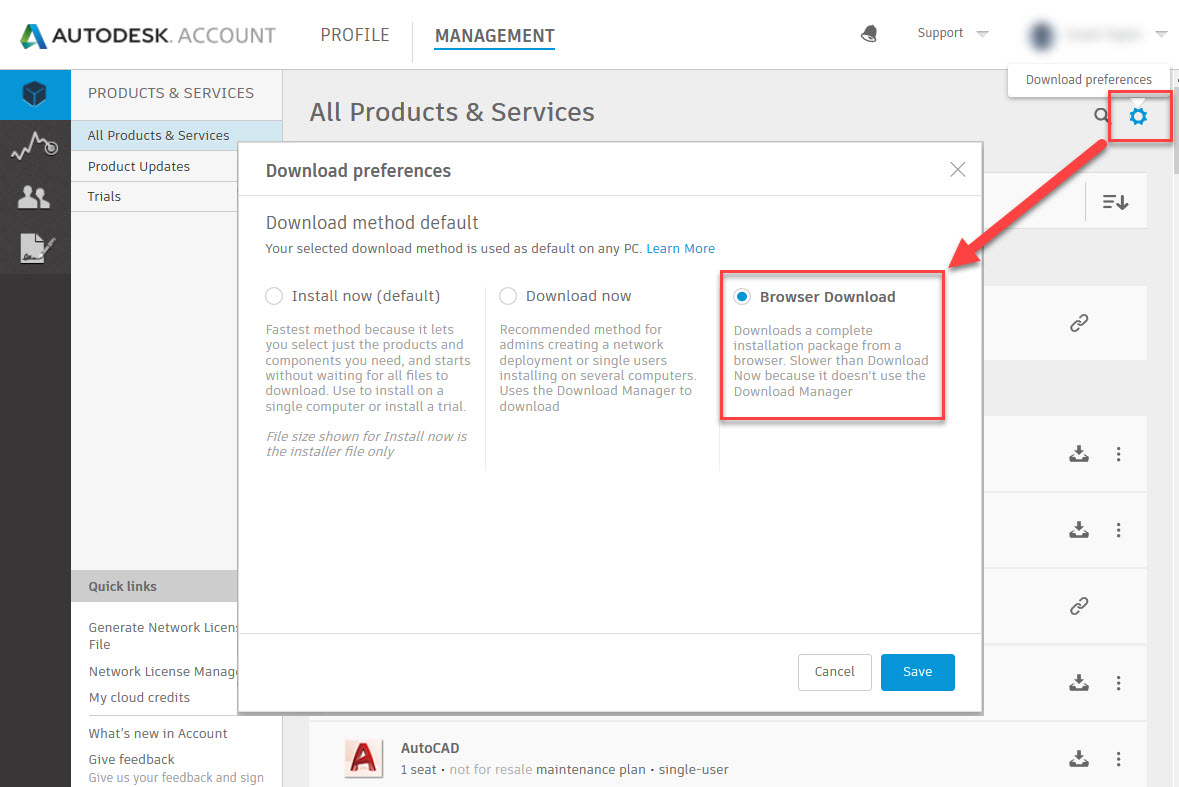Follow these steps to get your new Autodesk subscription software up and running:
Note: these instructions are for single user subscription licenses only. Multi-user licenses are installed and activated in a different way.
- Order Confirmation / Upgrade email
The person who ordered the software, known as your Primary Admin will receive an order confirmation or upgrade notification email from Autodesk. This contains the latest version product information including contract # and serial #.
Note: This information is for the latest version of the software but also typically applies for up to 3 previous version as well. All previous version information is obtained from your Autodesk Account – see below. - Set up named User Access
- The Primary Admin will need to sign-in to Autodesk Account.
- On the Users tab, select an existing user, or create a new user if required.
- If setting up a new user, you need to supply their company email address, first name & last name. The user will be sent a confirmation email. Please check that they receive this and complete the confirmation process otherwise their software won't activate.
- Hit the Edit Access link next to their name and assign them to the software. - Download the installation files from Autodesk Account
The Primary Admin or Named User can sign-in to their Autodesk Account to access all information about the software including:
- Download links for current and 3 previous versions.
- All serial # and product keys needed for installation/activation
Note: Your sign-in name is your email address. You can get a new password sent to this address by hitting the Forgot Password link.
If you do not know the sign-in name, or your Primary Admin has changed, contact cadsupport@caduceus.co.nz. - Install from Download
There are 3 methods to download and install. The default is “Install Now” but this is a bit fickle. We recommend using the "Browser Download" Method. To find out more about each method and set your preference, hit the “Download Preferences” link at the top right corner of Autodesk Account > Management > Products and Services page. You can save the download files for installation on other PCs.
Depending on the download method selected, the installation will start automatically or you may have to start it manually by double clicking on the downloaded file and following the installation wizard.
Note: DISABLE POP-UP BLOCKERS BEFORE DOWNLOAD
- Activation - Install Software > Start the Software > Sign-in to use.
If you need any assistance getting you software up and running, try these resources:
- Autodesk Knowledge Network - Account Management
- Contact us on cadsupport@caduceus.co.nz