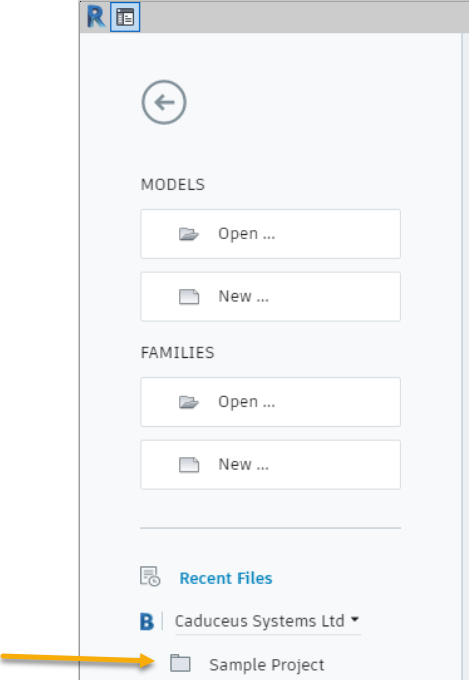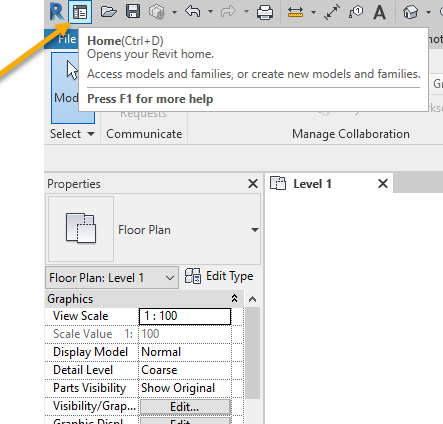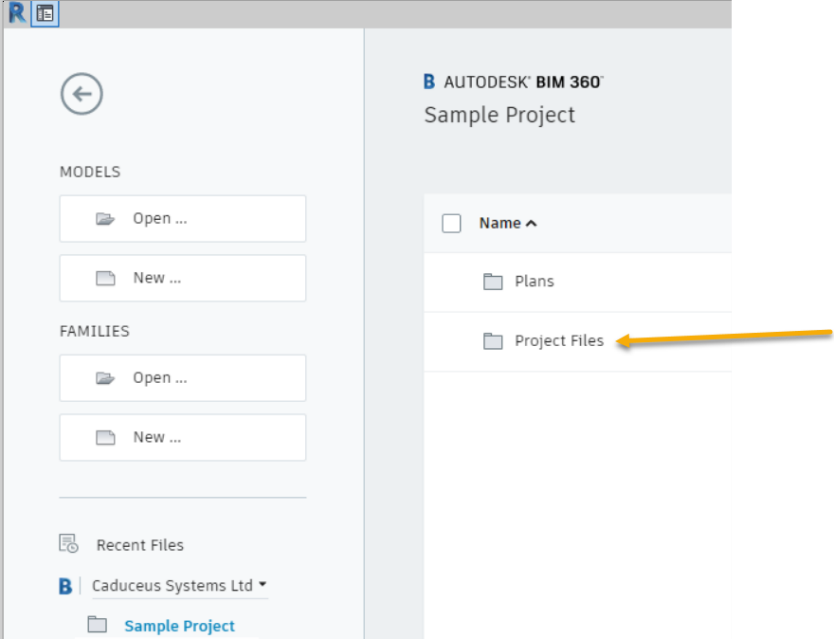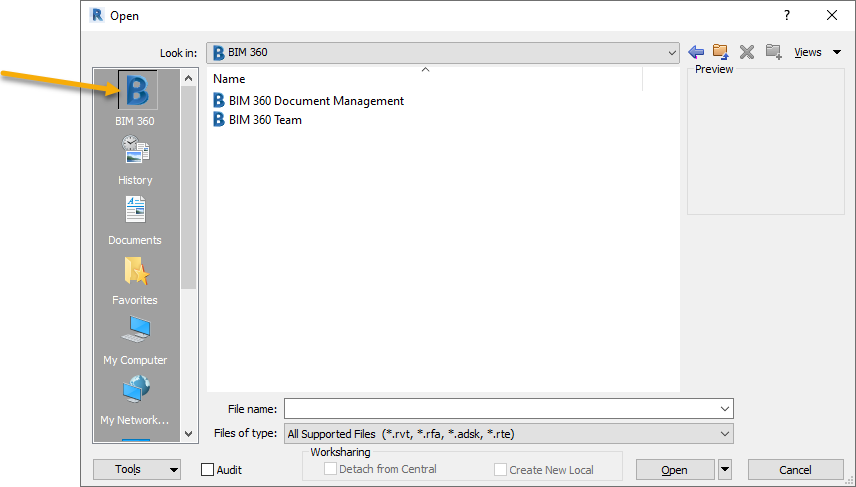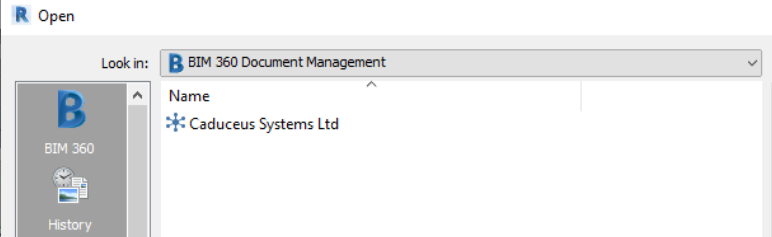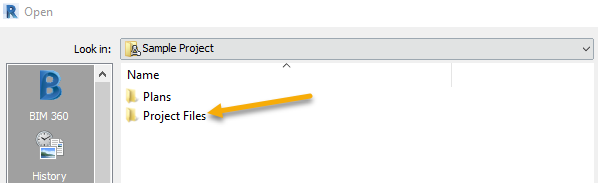This post describes how to find and open Revit files that have been workshared on BIM 360 Design (also known and “Cloud Workshared Projects”). There are different processes depending on the version of Revit you are working on.
Before You Start
- You need to be on Revit 2018.3 or later versions to be able to access BIM 360 Revit projects.
- If using Revit 2019, ensure your whole team in on 2019.2 at least.
- As per standard work sharing good practice – everyone on your team should be on the same Revit build number.
- BIM 360 Design projects are Revit version specific. BIM 360 Design directories only show within your Open dialog etc (as shown below) for the version of Revit you are in (i.e. Revit 2020 BIM360 project files do not show in the Revit 2019 open dialog and vice versa).
How To Open Your BIM 360 Design Revit File
2020 & 2019.2
2018
Plans and Project Files Folders Explained
The exact location of your Revit files depends on how the directory structure has been setup by your project administrator. If no changes have been made from the default Autodesk setup, your cloud workshared Revit projects will reside under the Project Files directory. No cloud workshared Revit files can reside under the Plans directory (it is for “published” models, sheets, and views to be used in BIM 360 Docs – view, markup, comment, issue etc and does not have capability to host cloud workshared models)
Revit Files to Use As Links
It is possible to have “non-cloud workshared” revit files and “non-workshared” Revit files in BIM 360 Design. That sounds confusing but don’t worry, these are typically Revit files that you have received from other sources (outside the BIM 360 Design members) and use as links in your Cloud Workshared project. The original author may have workshared them or not – it doesn’t matter as long as you are only using them as links. You can’t open them in BIM 360 Design as described here – you have to use a different process. To learn more about this, click on this link - Managing Links in BIM 360 Design with the Autodesk Desktop Connector