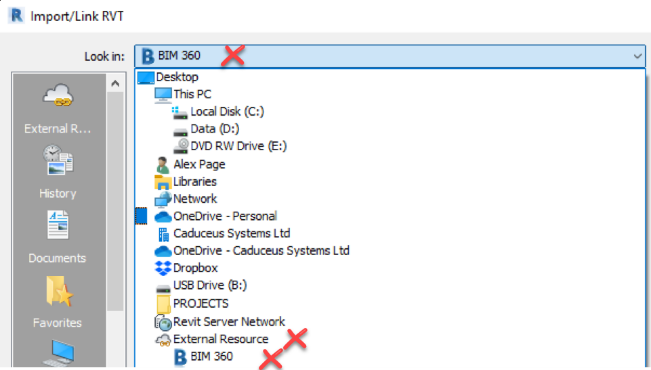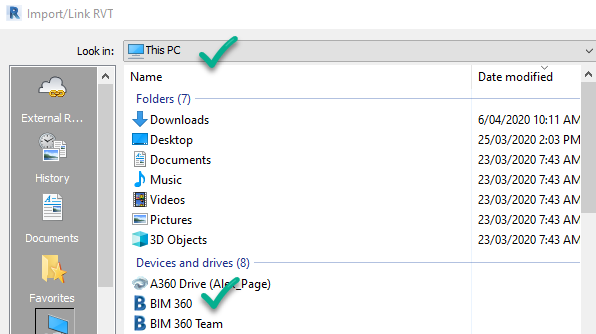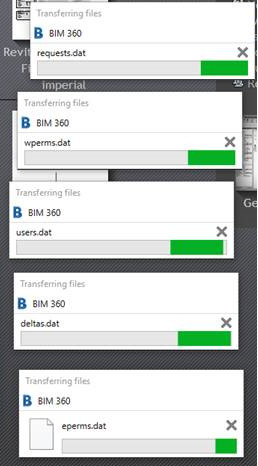Revit Links generally fall into 2 categories:
- Revit links
- All other link files e.g CAD files, IFC, PDF
Furthermore, in BIM 360 Design, Revit Links can be categorised further:
- Cloud Workshared Revit Models: Models that are workshared into the BIM 360 Design project (typically from other teams), just like your BIM 360 Design Revit model.
- Cloud Non-Workshared Revit Models: These are done using Autodesk Cloud Model service for those who want their models in the cloud but have no need for worksharing/collaboration e.g. Revit LT users.
- Non-Cloud Revit Models: Models that have been created externally from the BIM 360 Design project. These themselves fall into 2 sub-categories:
- Non-cloud workshared Revit files: Worksharing/Collaboration has been enabled but on the authors local network (not your BIM 360 Design project).
- Non-workshared Revit files: Worksharing has not been enabled.
That sounds confusing but don’t worry, Non-Cloud Revit Models are typically Revit files that you have received from other sources (outside the BIM 360 Design members). The original author may have workshared them or not – it doesn’t matter as long as you are only using them as links.
Cloud Workshared Revit Models can be opened in Revit from within the BIM 360 Design project (provided you have the right permissions). You can see them in the Project Files folders to select them when using the Link Revit command. They are not discussed here.
Non-Cloud Revit Models and other link files are managed by the Autodesk Desktop Connector and you will need to use the process described below.
What is the Autodesk Desktop Connector?
The Autodesk Desktop Connector lets you see all your BIM 360 Hubs, Projects and sub-folders in Windows Explorer.
You can upload Non-Cloud Revit Models and other files types to the BIM 360 project the same way you copy or move files around in Windows Explorer (e.g. drag & drop or cut & paste). These can then be linked into your BIM 360 Design Revit project.
It also manages synchronising local copies of these files among all the BIM 360 Design project members. Click here to find out more.
Installing the Autodesk Desktop Connector
The Autodesk Desktop Connector is not installed as part of your Revit install. All your team members need to have it installed on your workstations and they need to be on the same build. Download the latest version from here.
Linking files in Revit 2018, 2019 and 2020
To link in a file from your Desktop Connector into your Revit BIM 360 Design project, the process is the same as linking in any other file from within Revit. The only catch is the BIM 360 project your link dialog defaults to is the “External Resource” BIM 360 directory: This is NOT the directory that you can find your Desktop Connector files. Your Desktop Connector files are found under “Your PC > Devices and Drives > BIM 360..." directory
The Autodesk Desktop Connector will download and cache the link files to your local BIM 360 directories on an as-required basis (i.e. the first time you view the link) – it does not sync constantly in the background. This means that other team members may be uploading an linking files into the project but they won't be synchronised to your local cache until you need them. This is by design and there is currently no way to change this default behavior. If you open your local BIM 360 directory in Windows Explorer, you can see which files files are cached (i.e. stored locally and downloaded).
When in Revit, as it is transferring/caching the linked files, if a number of “.dat” file dialogs appear and do not disappear straight away, it likely means that your firewall/anti-virus is stopping the transfer of these files. This also could happen when you are opening up your project as well. You can close down the dialogs and eventually Revit will continue working, except the next time you open up the project the same thing will happen. Example:
It is possible to arrange exclusions within your firewall/anti virus for these .dat files but this could expose your system to other risks - discuss this this with your IT provider.